どうもITドカタの針たむです
先日、久しぶりにCADを開いて今回携わっている工事に関する簡素な図面を作ろうとした時のことをここ最近、更新していないので雑記的に書いてみます。
僕が以前から使用しているのは古いバージョンの2015LTとなりますが、現行のバージョンのLTなりRなり使い勝手はかなり良くなっているんでしょうね。
せめて2018バージョンあたりまでグレードアップしたいところですが、コスト的に無理っす(^▽^;)
さて、当時2015LTをPC買い替えと先日、Win7からWin10へアップグレードした際にインスコしたときは2013バージョンから比べ、作図機能の時短というか、全ての機能が一手間、二手間少なくなっているという事に一喜一憂したのを覚えています。2013バージョンも十分な機能は備わっていますが、全ての機能を引き出すほどの技術は僕にはありません(笑)
カスタマイズメニューが消えた!!
一年ぶりにCADを起動してみましたが、起動自体は問題なく、何の気なしに現況の数値や資材のサイズ等を確認しながら作図開始

今回はプラント設計とは関係ない上に一年ぶりでなかなか操作の感覚が掴めていない状態での作図だったので気づくのが遅かったわけですが、何かが違うんですね
マクロボタン(自作のためデザイン悪い)は記憶にある限りは表示されているようですがメニューが表示されていないことに気づいたのです。

画像右上の赤丸の部分にカスタマイズしたメニューが本来、表示されるのですが表示されていない・・・
なぜだ?先日Win10にアップグレードしたからか?等と頭の中はちょっとしたパニック状態なのだが、冷静に考えてみて今回の作図に関してはそのメニュー自体は一切、関係ないので作図を進めるのが一般的な選択支だろう、しかしそういった小さな不備が許せないというのも性格なのだろうか、ひたすら原因究明に時間を費やした自分だったのです。
ちなみに下記の画像が正規の状態↓
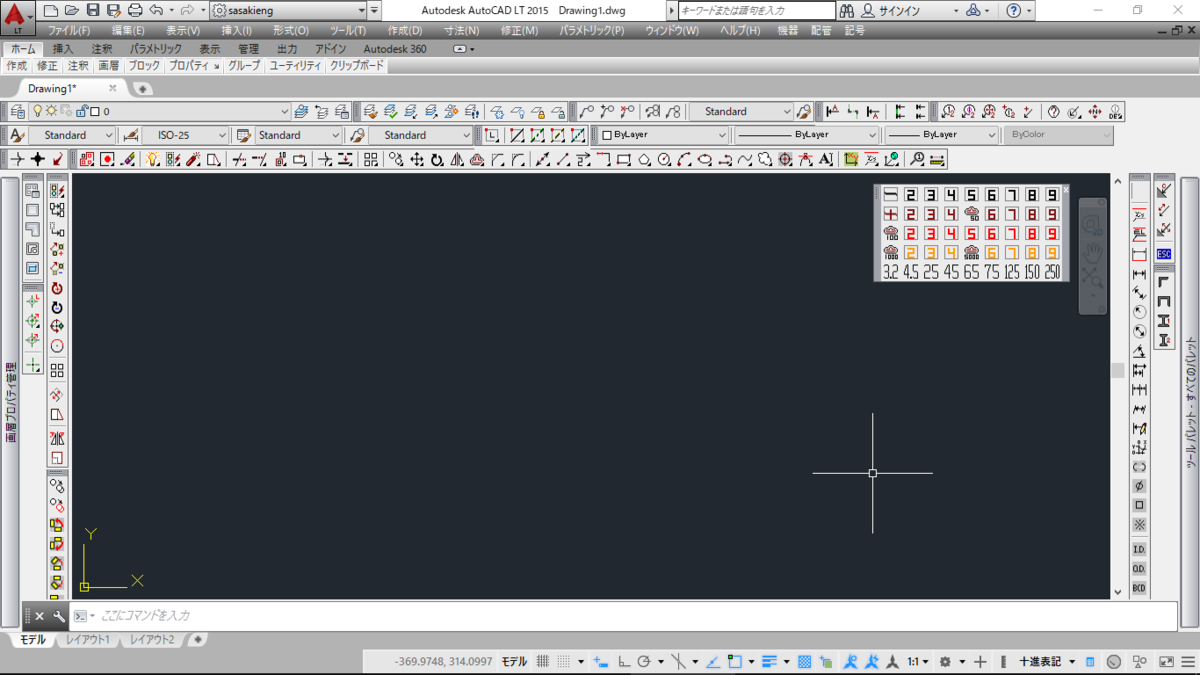
「機器」「配管」「記号」というメニューがありますね。このメニュー、プラント系の計画設計に於いては自分にとって必須のメニューで機器や配管図を描く際には非常に重宝する時短メニューでもあります。
非常に便利な時短メニュー
たかが3つほどのこのメニュー、何が便利かというと、デザインセンターを開いて保存していたデータを呼び出す作業と比べれば分かるのですが下記のようにプルダウンメニューを開きながら目的のデータを呼び出すことが出来ます。


決定したらポチっと

こんな感じで目的のブロックが挿入できます。これは「機器」のメニューですが「配管」メニューだとエルボや継ぎ手類のブロック図形が登録されています。


上記のようにポン、ポンという感じでブロック図の配置ができます。
便利ですね(⌒∇⌒)
それはさておき、今回の作図に関しては機器も配管も関係ないのです、念のため
ひたすら原因究明をする数時間
今になって思う事、無駄な時間を費やしたなと・・・
原因を究明するにも一年ぶりに近いブランクがあります。コマンドをど忘れしていたのですねこれが
オプションコマンド
初めに思い出したのがオプションコマンド、しかしどう見ても関連することが無さそう・・・ん?これか?
サポートファイルの場所!

ただ、見る限りはすべてのパスは変わっていないので問題は無さそう・・・ひとまずスルーします。
*後々、これが原因だったことは後述
cuiloadコマンド
このサポートファイル関連を見て気づいた「cui」という拡張子名、そうだ「cuiload」というコマンドがあったではないか!
早速コマンドを実行してみる

いや、全てのカスタマイズファイルは読み込まれている・・・
なぜだ?・・・(。´・ω・)?
ここまでくると八方塞がりな状態で泣きそうになってくる。再度言いますが今回の作図にプラント系のメニューは一切、必要ないですw
PC内のファイルを調べてみる
もう訳が分からない状態でPC内のフォルダ階層などを調べてみる。
すると、サポートファイルのパスの場所にあるはずの¥a_cad(☜これ重要キーワード)というフォルダ自体が存在していないことに気づいたのです。
よくよく思い出してみたらクラウドを利用するためにonedriveへファイル保存をかけた際に、同期するフォルダが多重に作成されPC内のドキュメントフォルダを削除しまくったのを思い出しました。原因はこれだったのだろうと考え外部HDDに保存してある¥A_CAD(☜これも重要)というフォルダをPC内のドキュメントフォルダへ移動、そしてAutoCad再起動!
おや?
変わりなし・・・・なんだこれ?
打つ手なし・・・・か・・?
実は初歩的なミスだったというくだらない理由
前項の文章からすでに答えが解ったという方もいるでしょうね、今思うと本当に初歩的なミス。
フォルダ削除もそうですが、その後なぜそうしたのかは自分でも解りませんが、パスの記述自体にミスがあったのですね、恐らく以前のPC内のフォルダパスは¥user¥a_cad¥~~というのがPC内にあったのでしょう、ところがクラウドへ保存した際なのかタイミング的には分かりませんが、新たにフォルダ名を¥user¥A_CAD¥~~へ改変し作成したのだと思います。
そうです、これでお分かりでしょうw
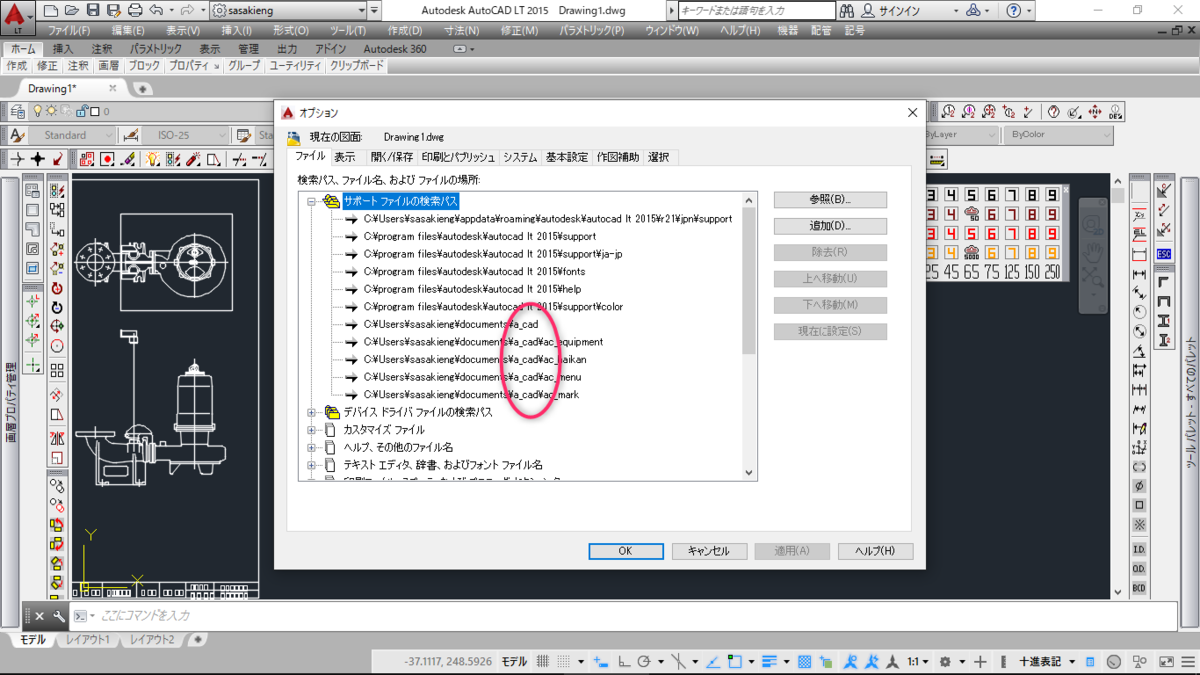
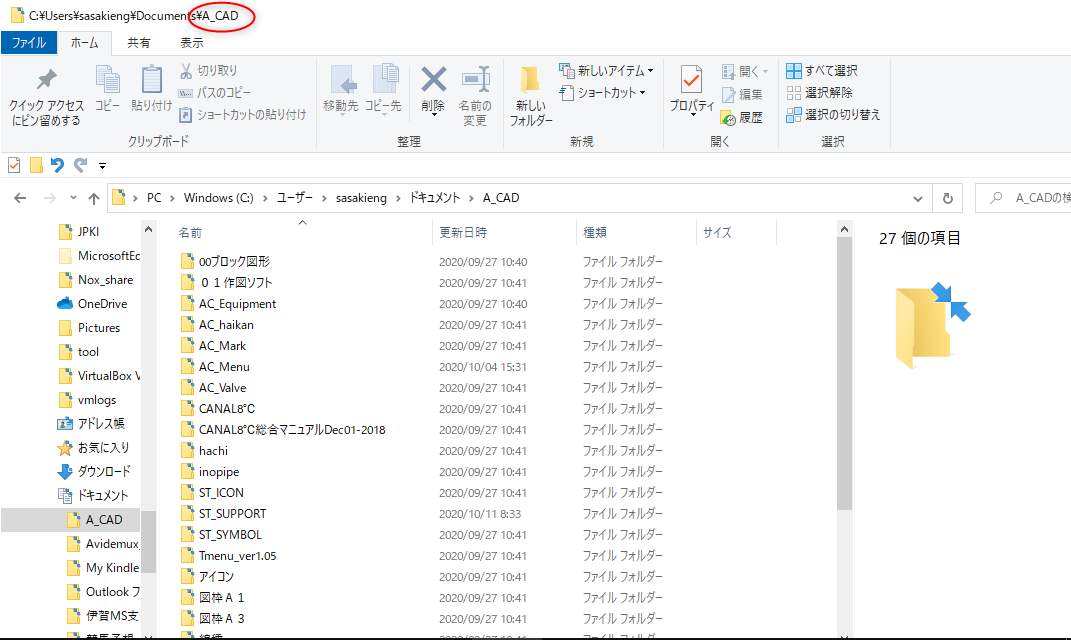
サポートファイルのパス名が¥a_cadと¥A_CADという大文字と小文字というパス違いの関連付けを行っていたのです。
これはあまりにも単純すぎて気づきませんでしたね(((uдu*)ゥンゥン
恐らく原因は、クラウドへの同期を行った際、PC内のエクスプローラーに多重に同期フォルダが表示されたのが一番の要因かと、これは性格なのでしょうが、同じフォルダ名が二つ出るのは許せなかったのでしょうね、削除しすぎちゃいました(^^;
パスをちゃんとみればPC内のフォルダパスなのか、OneDriveのフォルダパスなのか分かるのですがね・・・・
対策として同期フォルダの表示は紛らわしいことこの上ないので今後はいたずらしないことにします。
それでは毎度ながらお粗末さまでした。